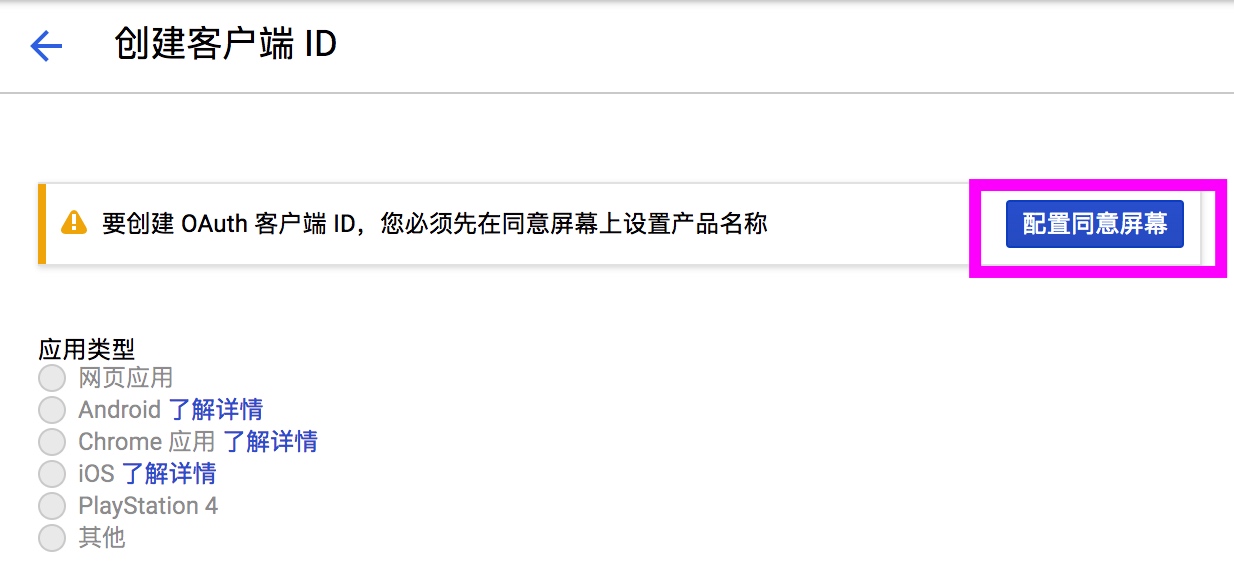将你的树莓派变身 Google Home
目前的智能化已经对人们的生活影响越来越深刻,从智能音箱鼻祖 Amazon Echo 发布之后,智能数字助理就进入了人们的生活当中,也成为人们生活的一部分,特别是其与智能家居配合之后,以前科幻电影中的场景,目前已经渐渐成为现实。
当前国内的厂家也有发布类似的产品,比如小米的小爱同学,阿里的天猫精灵等智能助理产品,智能家居加上智能助理中枢,将是物联网真正进入人们平常生活的最深刻的体现。
而且 Google 和 Amazon 都发布了自己语音助手的 SDK ,今天就来看一下如何接入Google Assistant SDK ,来体验一下树莓派版本的 Google Home 。
准备工作
材料准备
硬件:
- Raspberry Pi
- USB 麦克风或者免驱声卡搭配 3.5mm 接口麦克风
- 3.5mm 接口的扬声器
软件:
- Google 账户
- 科学上网环境
基本步骤
- 硬件准备和网络连接
- 配置测试声音设备
- 配置开发者项目及相关设置
- 安装 SDK 和示例项目
- 注册你的硬件设备
- 运行示例代码
- 其他
步骤一:硬件准备和网络连接
- 已经安装好系统并且搭建好科学上网环境的树莓派
- 连接你的麦克风和扬声器到树莓派,麦克风你可以购买一个免驱声卡,连接你的 3.5 mm 麦克风,比如下面这样的,几块钱就能买到。树莓派有一个 3.5mm 的耳机插口,你的扬声器可以接入此接口。

- 将你的树莓派连接网络
- ssh 远程连接你的树莓派
步骤二:配置测试声音设备
第一步:确认你的录音和播放设备正常工作
- 在命令行输入以下命令,按下
Ctrl+C来结束。
1 | speaker-test -t wav |
如果你没有听到任何声音,请检查你的扬声器和树莓派连接是否正常,或者扬声器是不是声音调的太小了。同时你可以通过输入以下命令1
sudo raspi-config
选择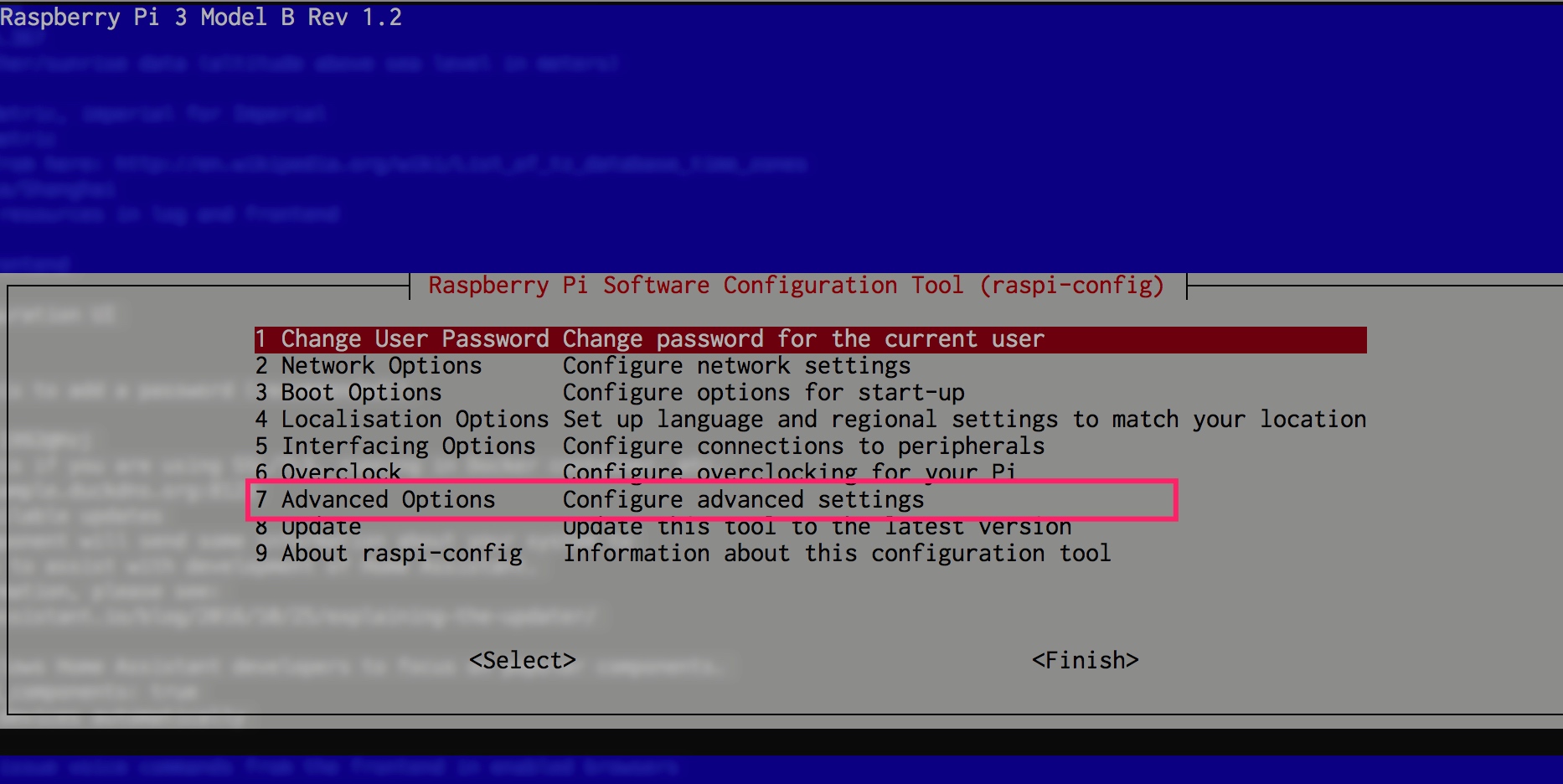
然后选择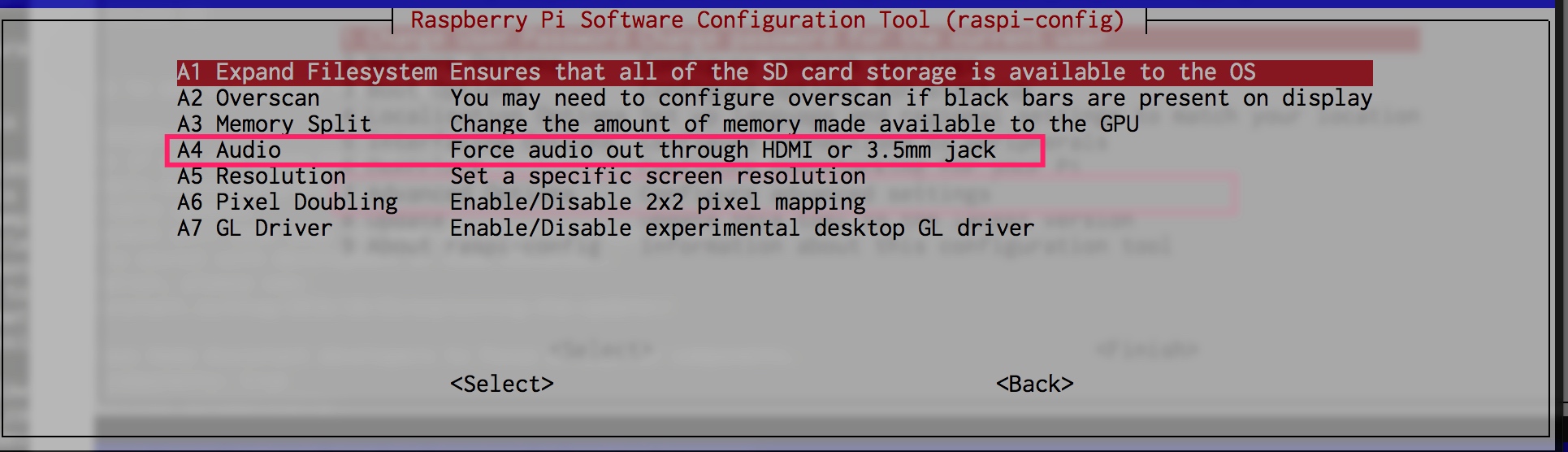
将你的声音输出从耳机插口输出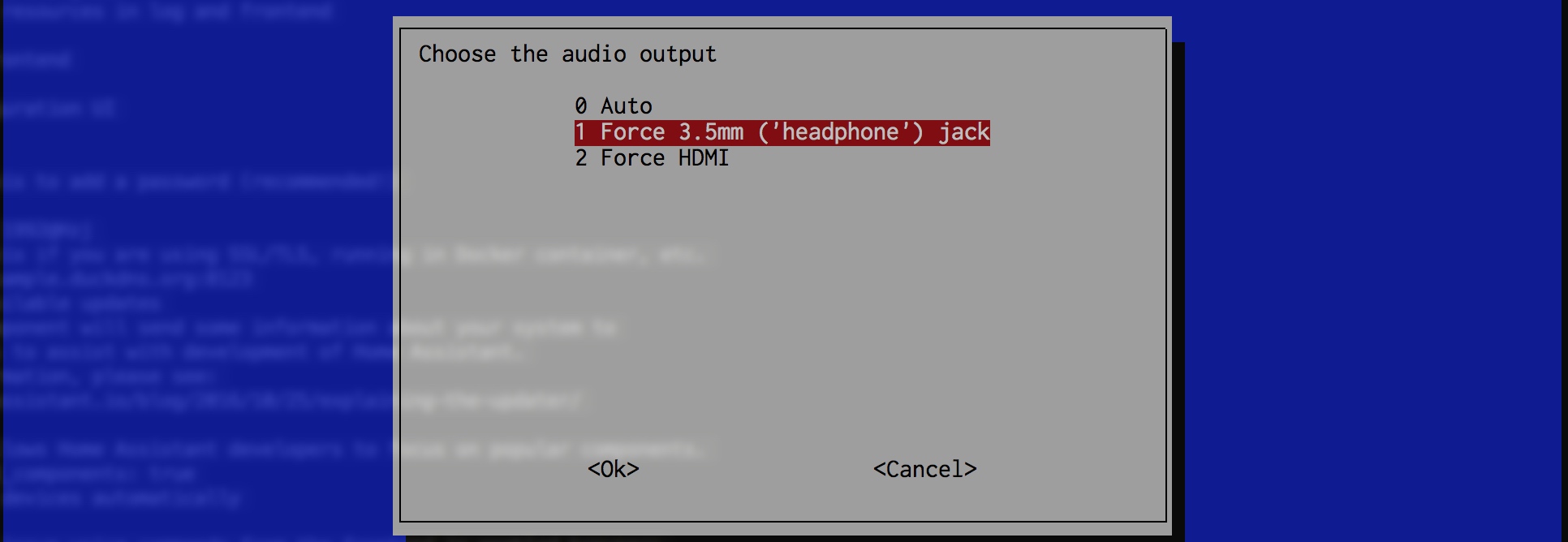
- 录制一个简短的声音片段,如果你这时出现了问题,请转到下面的第二步。
1 | arecord --format=S16_LE --duration=5 --rate=16000 --file-type=raw out.raw |
- 播放刚刚录制的音频来检查录制效果。
1 | aplay --format=S16_LE --rate=16000 out.raw |
调整你的录制和播放设备,通过下面这个命令:
1 | alsamixer |
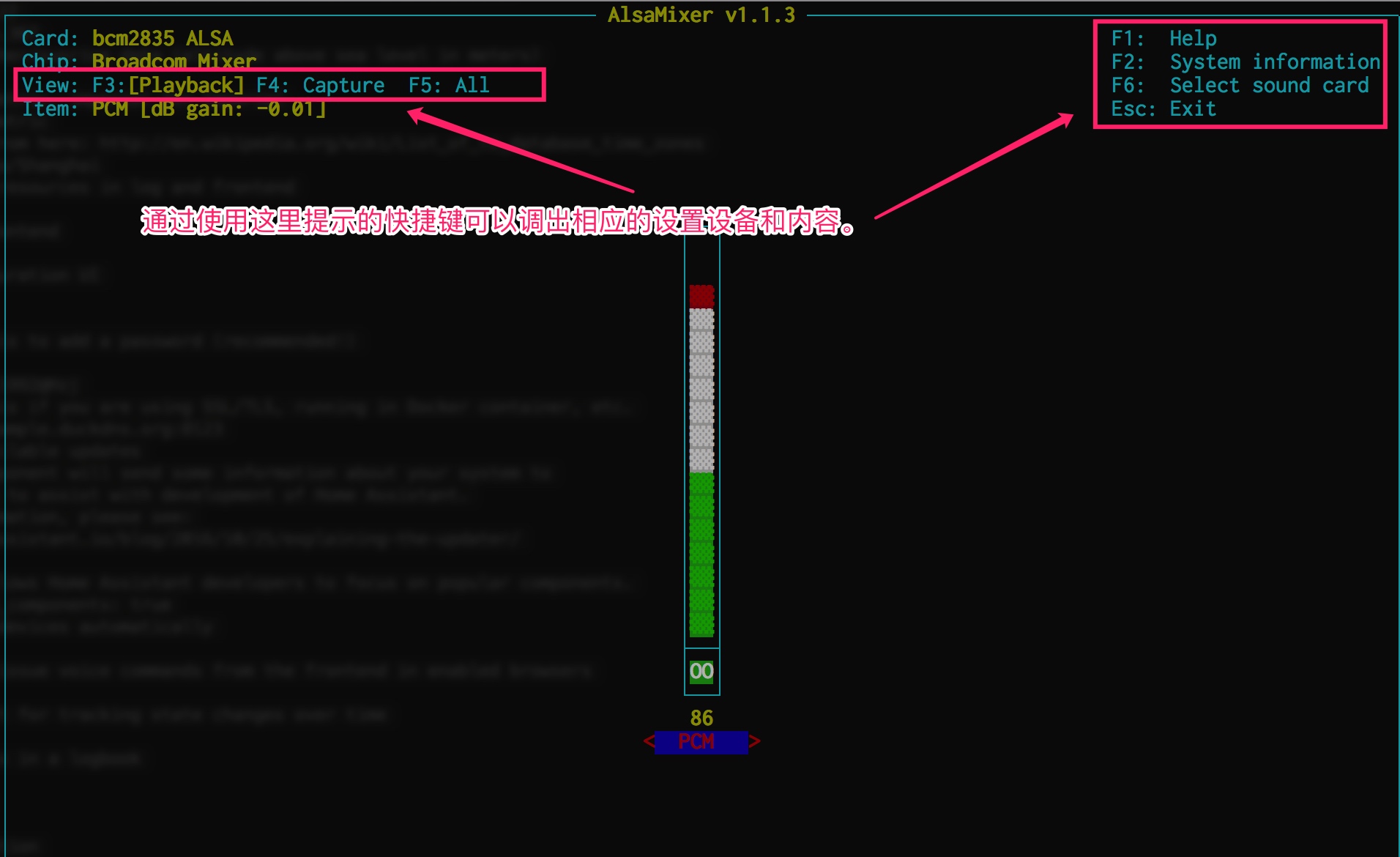
如果你的录制和播放设备工作正常,那么这一步的声音设备的配置就完成了,如果你出现了错误,那么可以继续下面的步骤尝试修复问题。
第二步:找到你的录制和播放设备。
通过下面这个命令来显示你的声音捕捉设备列表,找到你的麦克风,并记录下设备卡号和设备号。1
arecord -l

如上图所示的 card num 是1,device num 为 0。
通过下面这个命令来显示你的声音播放设备列表,记录下你的 3.5 mm 接口的设备卡号和设备号,3.5mm 设备的特征是带有 Analog 或者 bcm2835 ALSA (不是 bcm2835 IEC958/HDMI) 字段。
1 | aplay -l |
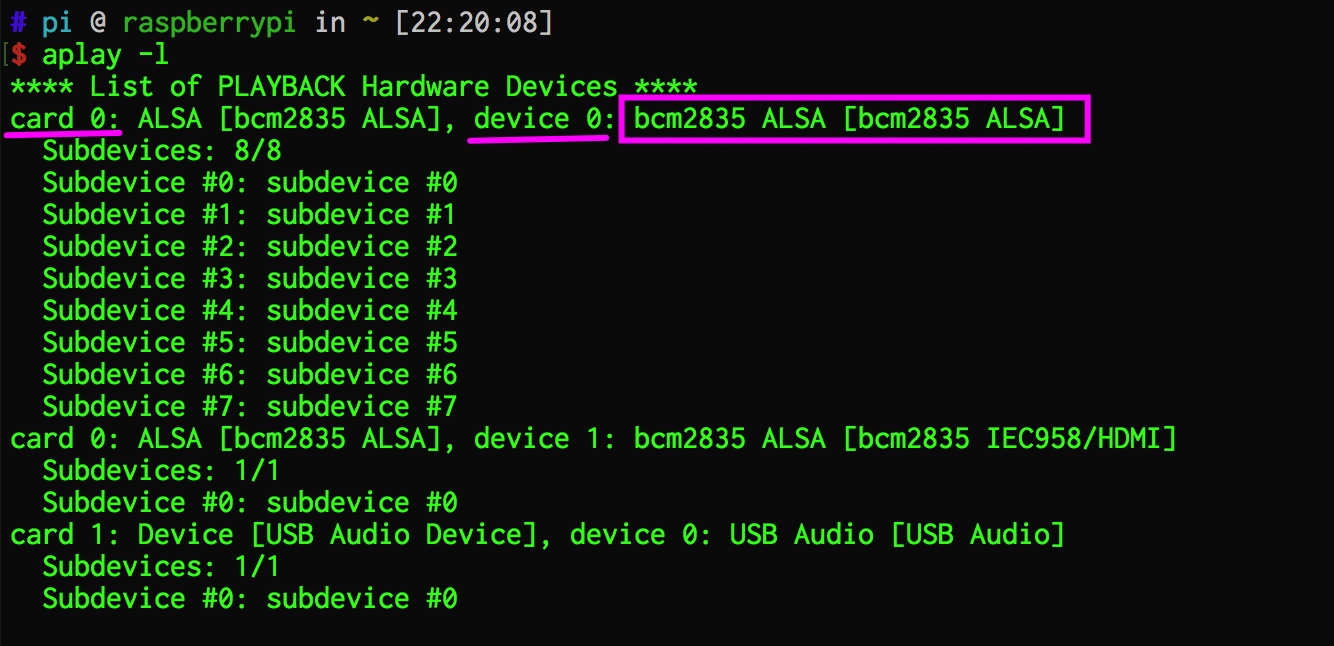
第三步
在你的 /home/pi 目录下创建一个名为 .asoundrc 文件,可以直接输入
1 | cd ~ |
粘贴以下内容到你的终端编辑器内:
1 | pcm.!default { |
其中的两处 <card number>,<device number> ,分别是刚刚让你记录的麦克风和扬声器的设备卡号和设备号,比如刚刚我展示的图片,我的是内容是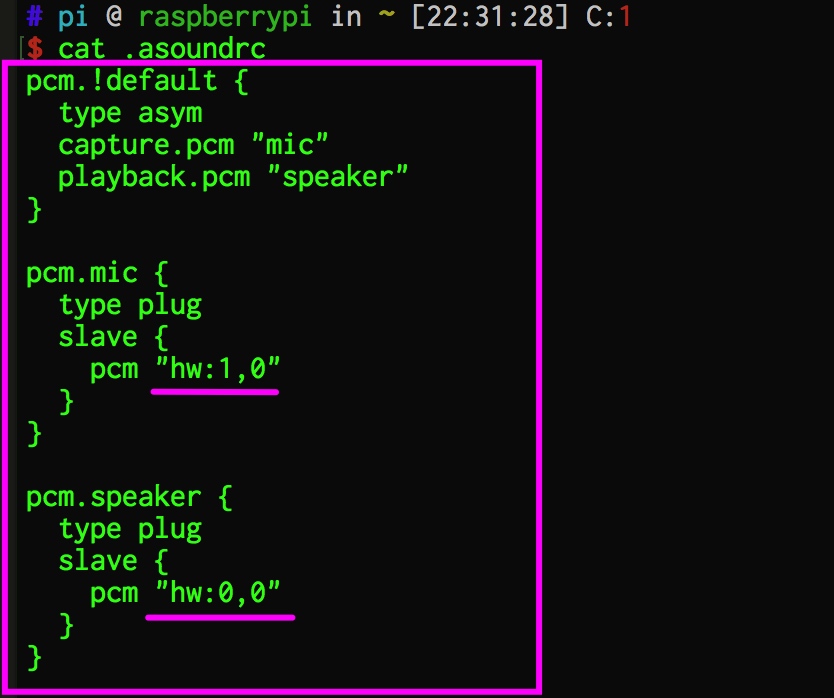
如果你有一个 HDMI 的声音输出并且连接了耳机接口,那么请按照刚刚上面 sudo raspi-config 的设置将你的声音输出强制从耳机接口输出。
然后重复步骤一看看是不是依然存在问题,如果依然存在问题,可以尝试更换你的声音录制和播放设备。
步骤三:配置开发者项目及相关设置
Google 的开发者项目允许你的设备能够访问 Google Assistant API,为了能够访问这个 API,需要进行以下的配置工作。
首先,进入 Google 的 Cloud Platform Console,在你的项目页面,创建一个项目或者选一个已经存在的项目。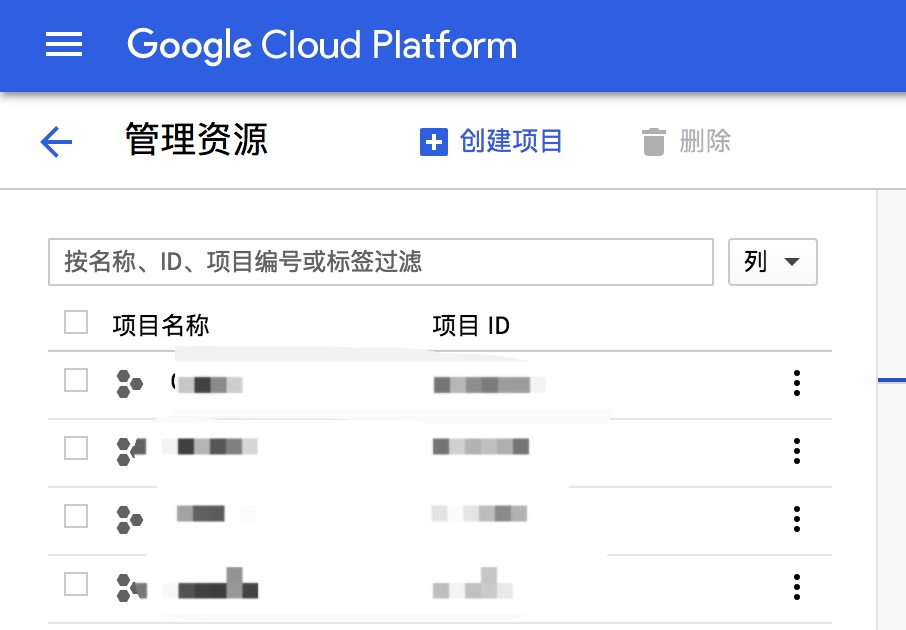
然后允许你刚刚所选的项目使用 Google Assistant API,点击以下链接开通 Google Assistant API
点击启用即可。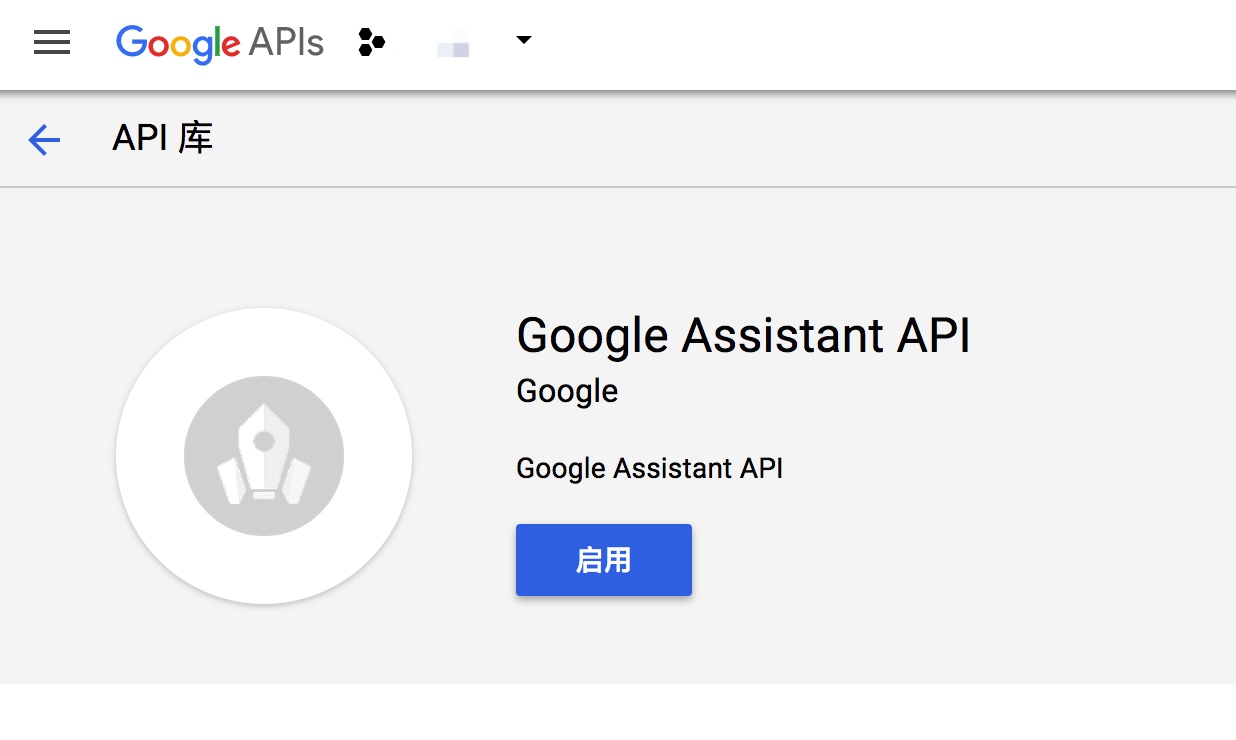
然后通过下面的步骤创建一个客户端认证 ID 凭证:
输入产品名称及其他可选信息,点击保存即可。
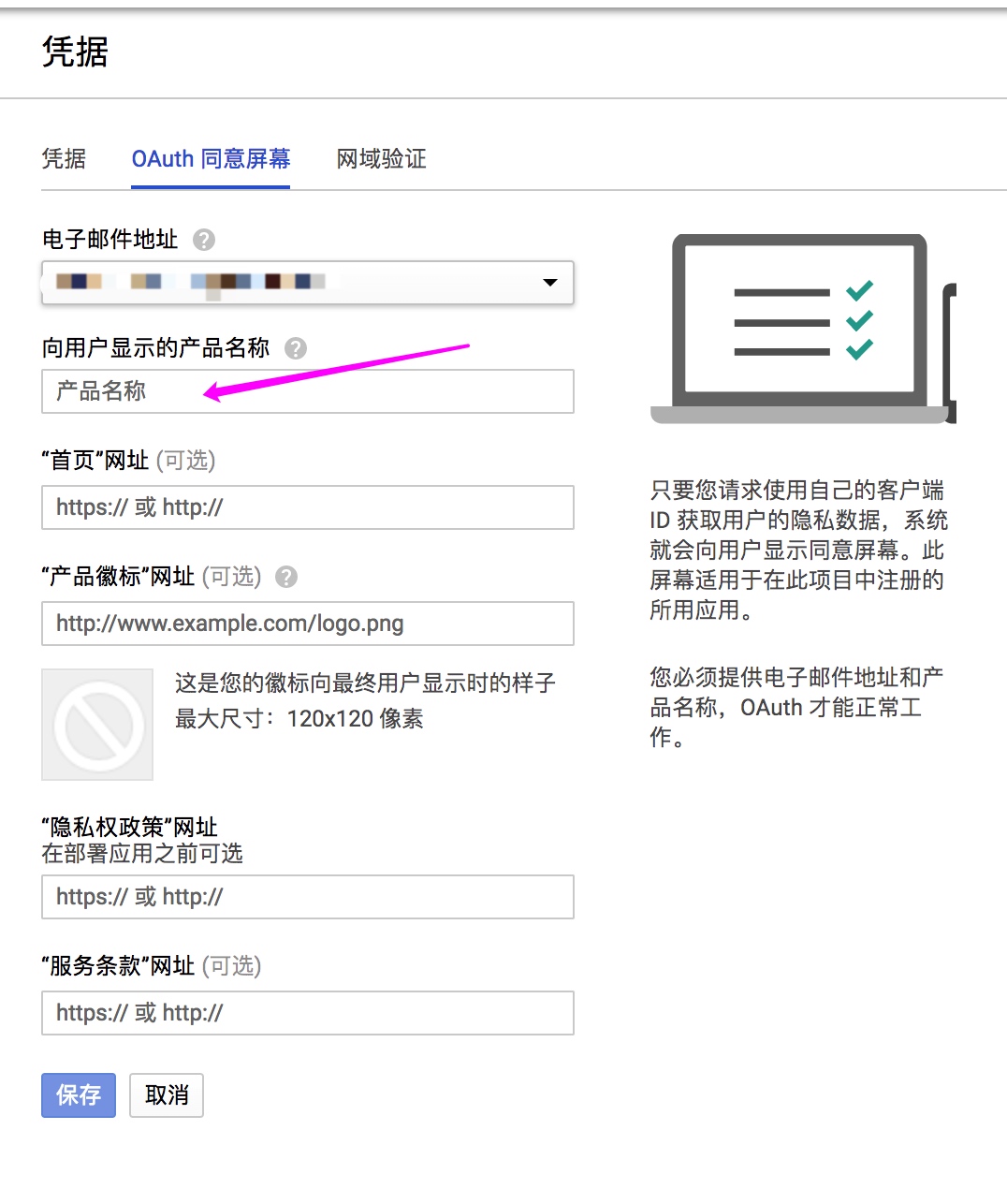
应用类型选择其他,并输入一个名称。
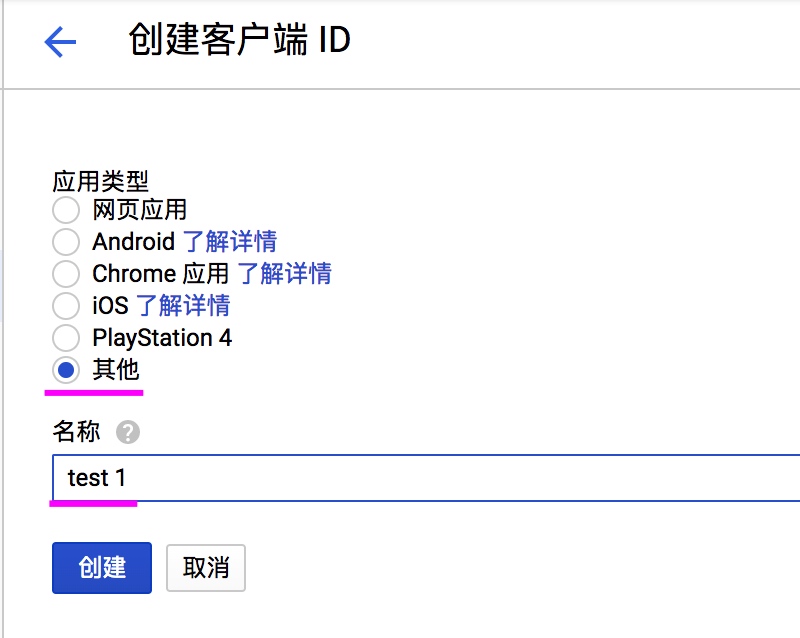
点击创建后弹出一个提醒的窗口,这里可以直接点击确定关闭它。
- 此时出现这样的界面:

点在下载图标,下载这个 json 文件。名字类似与client_secret_client-id.json
最后上面下载的文件必须放到 pi 用户的 Downloads 目录下面以授权使 Google Assistant SDK 示例项目正常使用,不要重命名这个文件。
可以通过以下方法来将刚刚下载的文件传到 Downloads 目录。
- 在你的电脑新打开一个终端,不要 ssh 连接 pi,输入以下命令:
1 | scp ~/Downloads/client_secret_具体你的文件名.json pi@raspberry-pi-ip-address:/home/pi/ |
然后输入密码。
- 如果你是 Windows,你可以使用 FileZilla 等 ftp 工具,如下:

打开 Downloads 目录,将你的文件拖入即可。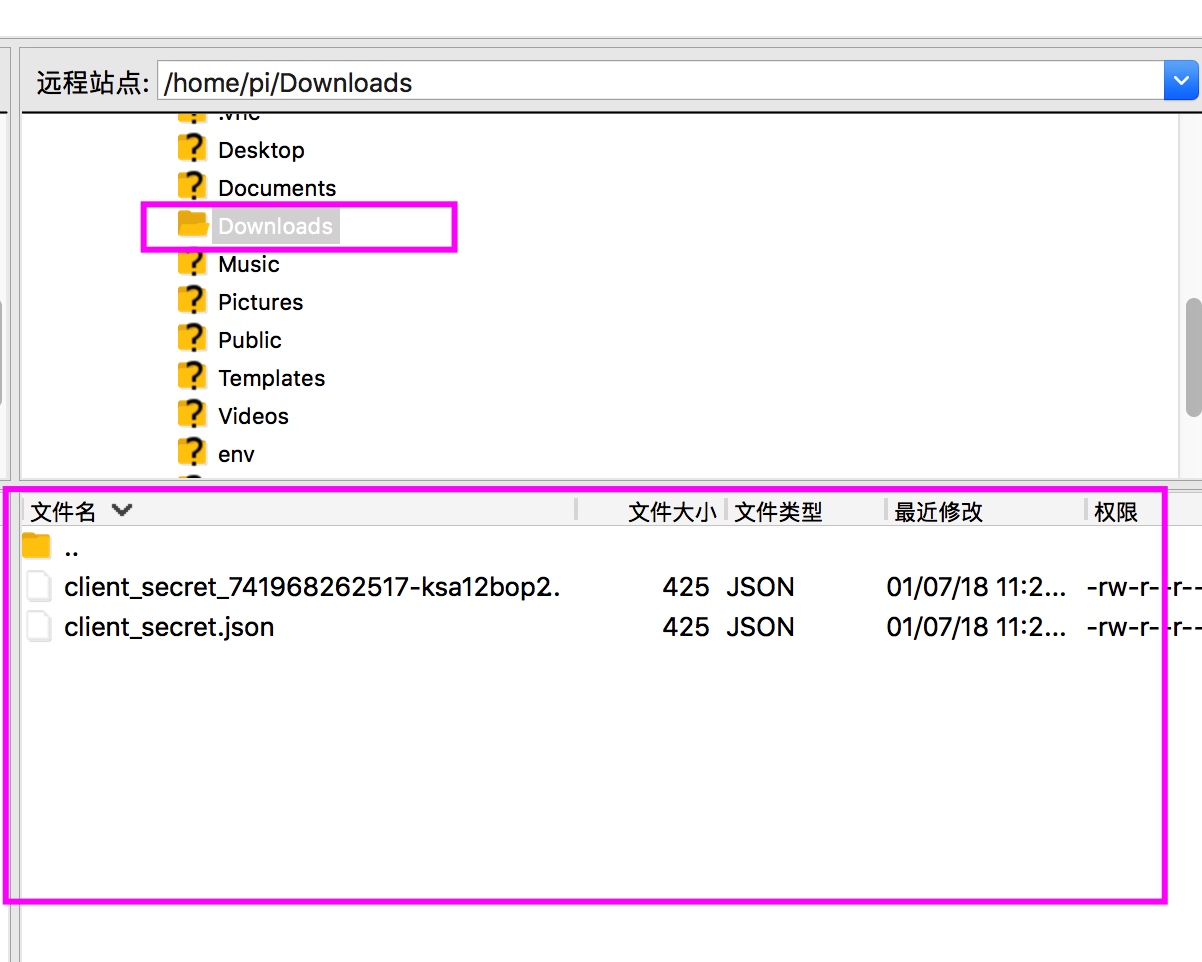
为了使用 Google Assistant 你必须要共享一些活动数据给 Google,授予 Google Assistant 一定的权限,否则你运行项目的时候,她会一直跟你说,她需要权限才能跟你说话。
打开活动控制页面



步骤四:安装 SDK 和示例项目
Google 推荐在 Python 的虚拟环境运行该项目,避免对系统环境造成影响,具体运行以下命令:
1 | sudo apt-get update |
上面的最后一条命令是激活虚拟环境,然后安装依赖软件包:
1 | sudo apt-get install portaudio19-dev libffi-dev libssl-dev |
使用 pip 来安装最新版本的依赖包:
1 | python -m pip install --upgrade google-assistant-library |
生成授权资格
首先安装及升级授权工具1
python -m pip install --upgrade google-auth-oauthlib[tool]
然后在命令行输入一下命令
1 | google-oauthlib-tool --scope https://www.googleapis.com/auth/assistant-sdk-prototype \ |
然后你应该会在命令行中看到一个网址Please visit this URL to authorize this application: https://...
将这个网址完整的 copy 到浏览器中,登陆你的 Google 账号,然后点击授权允许,你会在浏览器中看到一行代码,类似4/XXXX,将这行代码 copy 到命令行Enter the authorization code:的后面
如果授权成功,那么你会在类似下面的响应。credentials saved: /path/to/.config/google-oauthlib-tool/credentials.json
步骤五:注册你的硬件设备
使用 Google 的注册工具,首先设备名最好是数字和字母的组合,首字段必须是数字或字母。
使用下面的命令格式注册:
1 | googlesamples-assistant-devicetool register-model --manufacturer 生产者 \ |
上面的我的设备这个必须是一个唯一的名字,所以你可以使用你的项目 ID 作为前缀,下面的是 Google 的一个示例命令:
1 | googlesamples-assistant-devicetool register-model --manufacturer "Assistant SDK developer" \ |
然后使用以下命令向服务器查询你刚刚创建的设备:
1 | googlesamples-assistant-devicetool get --model my-model |
比如下面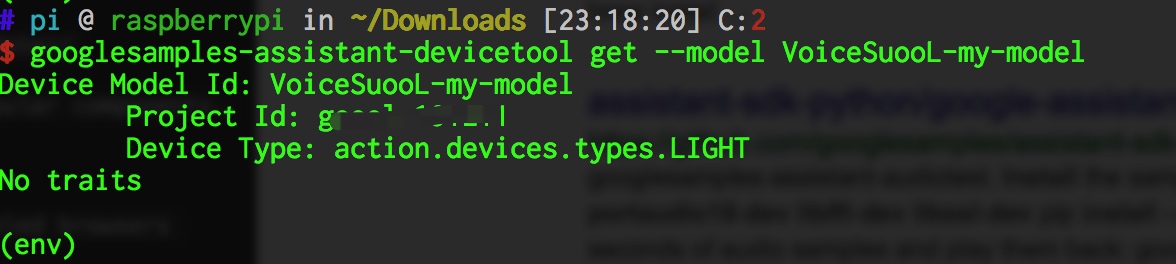
步骤六:运行示例代码
现在你就可以准备运行示例项目来和你的树莓派对话了,首先运行下面的命令:
1 | googlesamples-assistant-hotword --project_id 你的项目 iD --device_model_id 上一步创建的设备 |
然后对着你的麦克风可以说话询问了,注意要是英文。激活的关键词是 Ok Google 或 Hey Google,你可以在终端中看到对话开始和结束的提示。
可以试着问问她你所在的城市的天气,让她唱首歌,让她叫你起床等等。
步骤七: 其他
你还可以增加一个 LED 灯来为你的对话添加一些特性,通过 LED 灯提示对话开始等,也可以扩展这个项目及你的树莓派。具体的可以参考扩展 Google Assistant。
以上就是变身 Google Home 的基本过程,下一步,我将我的树莓派变身成为智能家居中枢,让 Siri 为我开关灯!